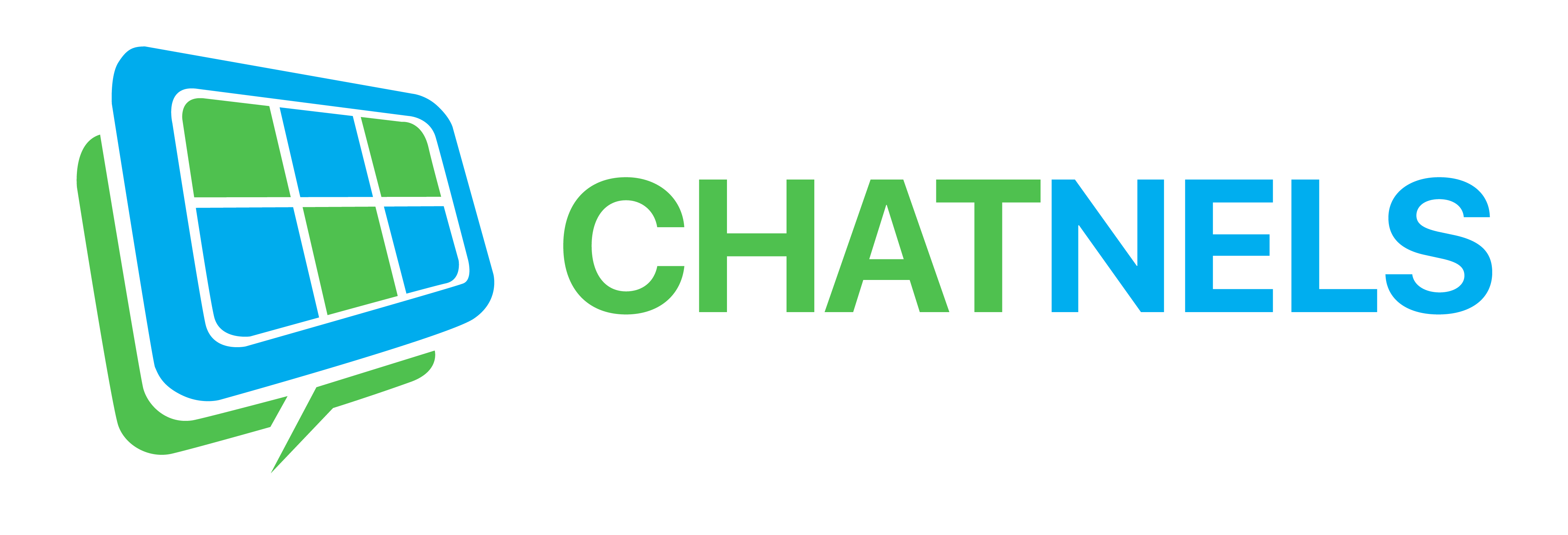Home » Profile Guide
PROFILE SETTINGS
PERSONAL INFO
a. Avatar & Display Name
In your profile settings you can change your avatar photo which will be your display photo in every chat. Just click on the box under Avatar, or the camera icon, and select a photo from your computer files.
Here, you can also change your display name. If you use the default avatar photo, your auto-generated display photo will include the first two letters in your display name.
On this tab, you can double check the email address connected to the account you’re logged into, as well as the URL to your Direct Line.
b. Password
To change your password, this can be found in the tab below Personal Info. Just follow the form inputs to complete the password change.
NOTIFICATIONS
a. Enable/Disable Notifications
Various push notifications will appear from Chatnels on your device. Depending on your preferences, you can view updates as a Host or Guest even while you are tabbed away from Chatnels.
During account creation, you will be asked to allow Chatnels to send you email updates. If you keep this default checked, browser notifications will be enabled for you when using Chatnels. (Note that you will also need to have your browser settings set to “allow” notifications for this to work.) Of course, you can always turn off this setting any time.
b. Notification Types
Event – Overall changes to the status of your chat within a line will provide you with a notification. Notably, these are the events:
- When a guest starts a chat on an Extension, the host will see “Incoming chat”.
- When a guest starts a chat on a Smart Line, all hosts will see “Incoming chat”. When one of the hosts answers the chat, a notification will show “Chat answered” so that all other hosts are aware that the chat has been answered.
- When a host starts a chat on an Extension, the host and all invitees will see “Chat invite”.
- When a host starts a chat on a Smart Line, all hosts and invitees will see “Chat invite”.
- When a chat is resumed, all hosts will see “Chat resumed” so that any host available to answer can answer the chat.
Note that if the chat is not answered and additional content messages arrive, no push notification will be shown. This is to prevent having too many notifications being pushed.
Content – Any new messages that are sent to participants in chat conversations will provide you with a content notification when your browser is minimized.
GIVE FEEDBACK
In the “Give Feedback” tab, this is where you can submit any comments, issues, or thoughts you have for the Chatnels team. Any feedback to help us improve the service is greatly appreciated.
SEE ALSO
- Chats
- Lines
- Reports