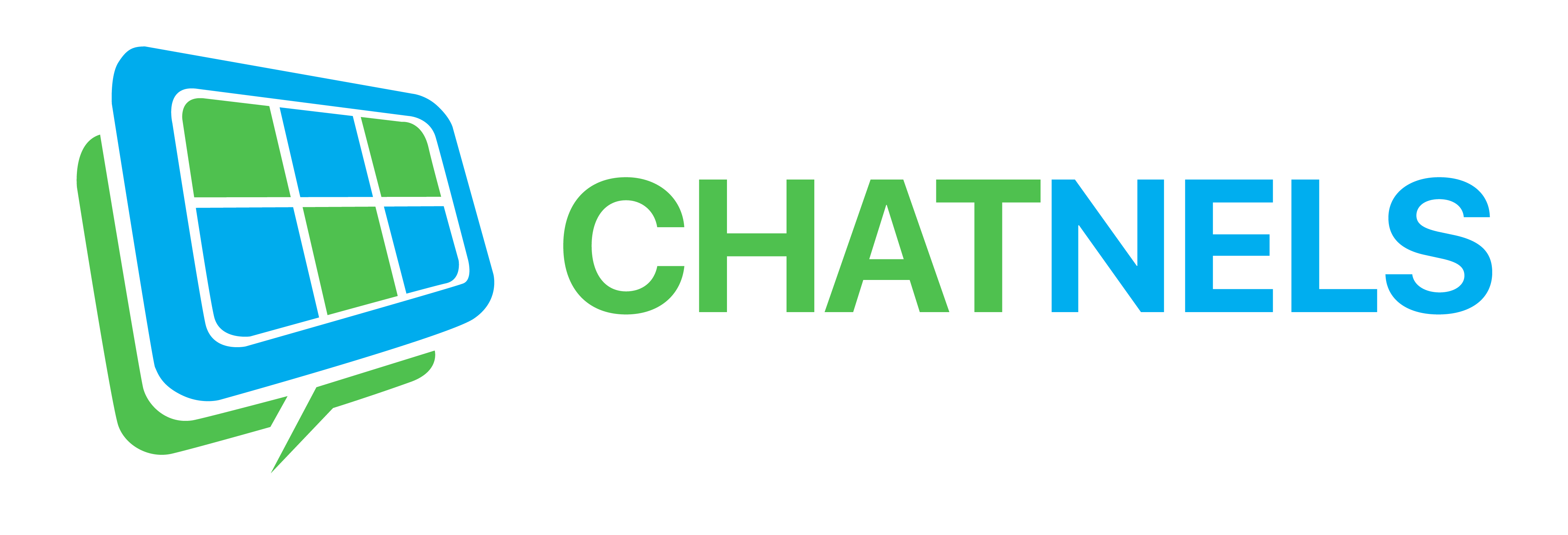Home » Lines Directory Guide
LINES DIRECTORY
VIEW THE DIRECTORY
a. Line Filters
Lines act as a directory for individuals or groups within your Hub. Inside the Lines tab is a full list of all the Line groups and Direct Lines in your Hub.
Access this tab to find and start chats in specific Lines. You can sort and filter Lines at the top of the left panel using the dropdown, or use the search bar.
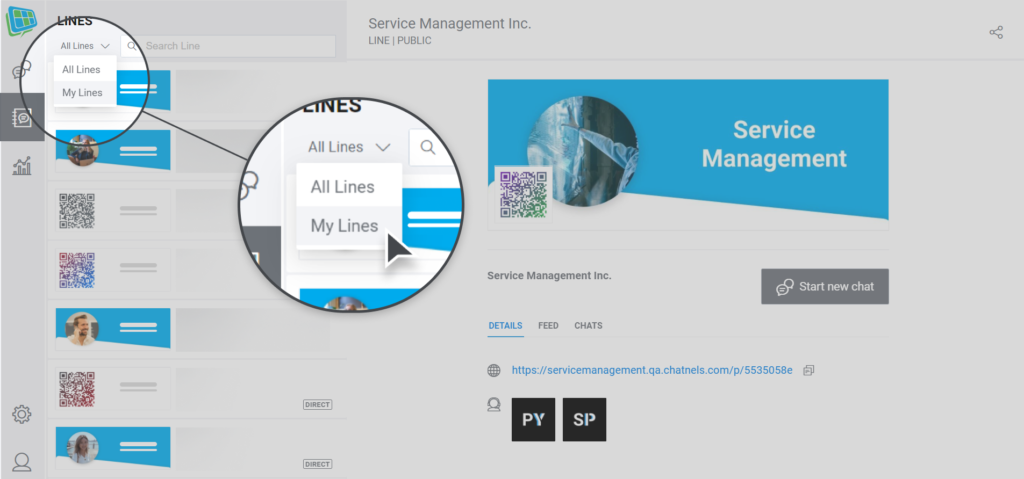
INTERACT WITH LINES
a. Starting a Chat in Lines
There are a few ways to start a new chat on Chatnels. You can also start them inside Lines.
Select a Line or a Direct Line from the directory to open the Line’s page. By starting a chat on other members’ Direct Lines, or a Line that you are not a Host of, you enter the chat as a guest. Starting a chat on lines where you are a Host, you enter the chat as the Host and not a guest.
b. Line Details
Upon opening a Line’s page, the “details” tab shows a general overview of the Line. This includes the Line’s description, contact information, availability schedule, and Hosts of the Line. will be shown containing the Line description, contact information, availability schedule, and the Hosts.
c. Community Feed
community feed to be decided …
If you are a Host of a Line, the “Feed” tab will allow you to post broadcast updates to your line. The Feed is used to announce any messages or updates you may have for everyone viewing the Line. You can post messages, images, and set a “priority” to determine the placement of the messages. Priorities set as ‘Alert‘ will move the message to the top of the board, while ‘Featured‘ come after, and ‘General‘ messages come last.
If you are only a member, all Feed updates on Lines will be viewable, but you will not be able to post under them.
d. Chats History
In the “Chats” tab you will find a history of all previous chats that you initiated, and of which occurred on the Line. If the status of a chat is not ‘Ended,’ this tab is a quick way to fin d and continue a chat from where you left off.
Chat history on a Line is saved for up to 1 day, 7 days, 3 months, 6 months, 1 year, or indefinitely. You can set this up in the Line’s message retention settings.
e. Sharing Line URL
Every Line comes with its own URL that you can share with others. You can find this URL on the Line Details page. Moreover, you can change the default URL to create your own vanity URL based on your organization’s branding.
When sharing a Line’s URL, other people will be able to view the same panel that you see within the application. This makes it easy for you to display your contact information to external users.
At the top right corner of the Line Details page, the linked icon display various options for you to easily copy the link, send it directly via email, or embed the link within your website with the HTML embed code. Furthermore, every line comes with a unique QR code, if you wish to get that code image, choose ‘Get QR Code’ to download or share.
SEE ALSO
- Chats
- Lines
- Reports