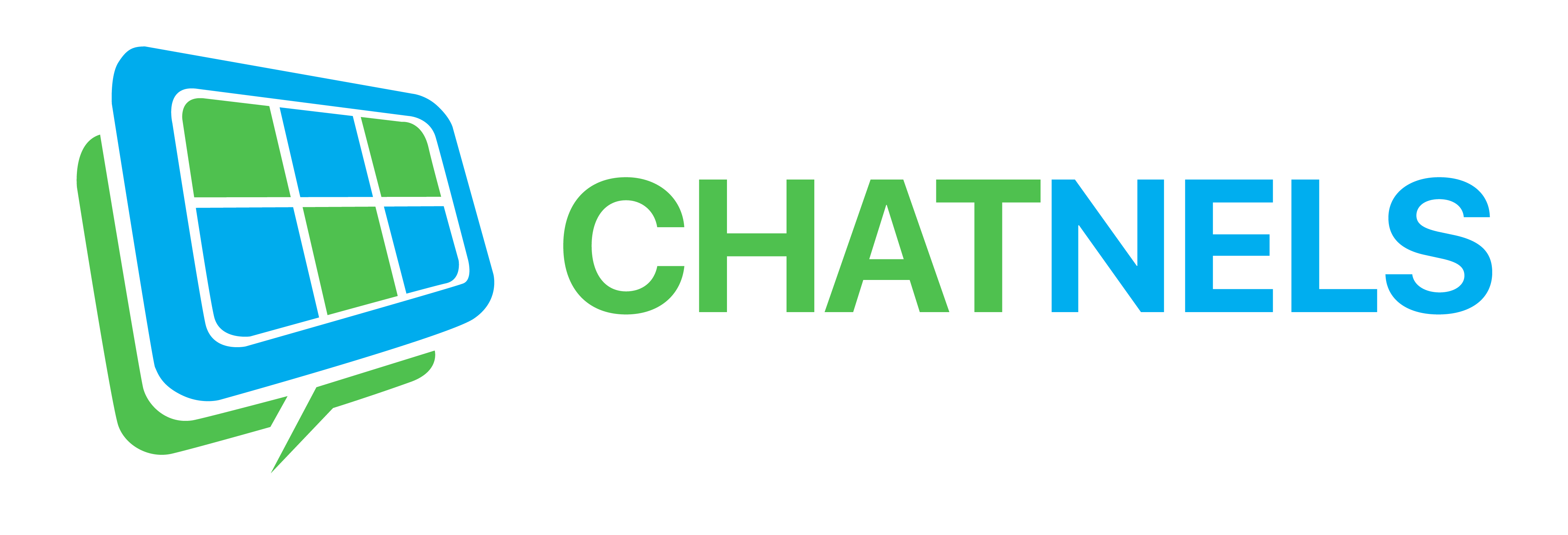Home » Getting Started Guide
GETTING STARTED
SIGNING UP FOR A HUB
a. Create an Organizational Hub
Each Chatnels account is a “hub”. When you sign up and create an account you are the Owner or Administrator of the hub. As the owner and admin, you will have access to invite members, add lines, set up app integrations, configure intent and flow bots, set up preferences, and handle the account and billing information.
Start by creating a Chatnels Organizational Hub.
- Go to chatnels.com and click Get Started to create an account.
- Submit an email and verify it with the 6-digit code.
- Choose your display name and password.
- Give your Hub a name and set up the hub’s URL.
- Select between our Basic or Premium 30 day free trial plans.
- Invite your teammates.
b. Joining multiple Hubs
You may have multiple Chatnels accounts if you belong to multiple hubs. In this case, you would use the Find your Chatnels Hub button at the top right of the Sign In screen. Input the relevant email address and choose the desired account.
SETTING UP YOUR HUB
a. Set up your User Profile
We recommend that you set up your user profile before starting to use the app. The name and the profile photo you upload here is what others will see as your avatar.
- Underneath your display name is the URL to your Direct Line where others can reach you at. Share it with others outside the organization for them to start a chat with you.
- Inside ‘Profile’, set your preferences for email and browser notifications. Enabling email notifications will allow you to receive emails and account updates from Chatnels. Enabling browser notifications will display desktop notifications onto your screen when events* and chat messages come into the line.
*An example of an event would be if there is an incoming chat request from a guest, a conference invite from a team member or an incoming transfer to you.
- In the “Give Feedback” tab, this is where you can submit any comments, issues, or thoughts you have for the Chatnels team. Any feedback to help us improve the service is greatly appreciated.
b. Configure Direct Line
Each Chatnels user is given a personal line, also called a Direct Line. It’s like having your own phone line that others can reach you at. In this line, you can set up your contact information, availability and auto-messages.
- All your lines on Chatnels, including your Direct Line, will be listed in the Line Directory to allow members to start a chat with you, or for you to start a chat with others.
- With a Direct Line, only you can answer chats (as opposed to a regular line where any host assigned in the line can answer the chat).
To configure, go to Configurations > My Direct Line.
Basic Info Tab –
- The default line cover is a QR code. Anyone can contact your line by scanning the code with their phone.
- You may choose to upload a customized cover image, and the line’s QR code will appear at the bottom left instead.
- Change the default Line Name to your name, nickname, or an alias.
- Add tags to help categorize your channel for others to easily find.
- Set up a vanity URL if you don’t wan to use the system-generated one. This URL can be sent to users outside your hub to contact you.
Availability Tab –
- Set up your availability to configure an automated response from our Auto Attendant that will display when you receive a chat outside your available hours.
Auto Message Tab –
- Auto messages are three predefined messages that our Auto Attendant sends on your behalf: greeting, busy, and away messages.
- Greeting shows as soon as someone starts a chat.
- Busy is used when you are in chat, but you want to step away for a bit. Type “/busy” to activate the message.
- Away message shows when you don’t answer the chat within a specified Away Timer duration. The timer can be customized.
Auto Response Tab –
- Auto Responses are bubble-encased topics that appear when someone starts a chat on your line.
- Selecting a bubble will prompt the Auto Attendant to provide automated responses.
- Setting these up will save you time from having to answer repeated questions like FAQ.
- You can set up a maximum of 6 topics.
c. Configure Lines
Lines
To facilitate other workflows, you may want to set up additional lines so members of your hub can help with answering chats related to their department or expertise.
These lines would roughly correspond to teams and meeting groups within your organization. For example, you may want a designated line for Sales and Marketing where external chats would come directly to those in the department. Or you may have an internal line for Human Resources or the IT Department, that other members can contact to ask questions or request IT help.
Configuration
To configure, you must have the Administrator role. Go to Configurations > Lines > Create a Line. You can also Edit an existing line here.
Basic Info Tab –
- The default line cover is a QR code. Anyone can contact this line by scanning the code with their phone.
- You may choose to upload a customized cover image, and the line’s QR code will appear at the bottom left instead.
- Change the default Line Name to the team, or department’s name.
- Add tags to help categorize your channel for others to easily find.
- Set up a vanity URL if you don’t want to use the system-generated one. This URL can be sent to users outside your hub to contact this line.
Availability Tab –
- Set up the line’s availability to configure an automated response from our Auto Attendant that will display when the line receives a chat outside your team’s available hours.
Auto Message Tab –
- Auto messages are three predefined messages that our Auto Attendant sends on your behalf: greeting, busy, and away messages.
- Greeting shows as soon as someone starts a chat.
- Busy is used when you are in chat, but you want to step away for a bit. Type “/busy” to activate the message.
- Away message shows when you don’t answer the chat within a specified Away Timer duration. The timer can be customized.
Auto Response Tab –
- Auto Responses are bubble-encased topics that appear when someone starts a chat on this line.
- Selecting a bubble will prompt the Auto Attendant to provide automated responses.
- Setting these up will save you time from having to answer repeated questions like FAQ.
- You can set up a maximum of 6 topics.
Hosts Tab –
- Add hosts to your line to help you with responding to incoming chats.
- They can handle chats, start conferences, or transfer right away to another host on a different line.
- Hosts can post and add messages to Line Feeds, which are similar to community bulletin boards.
Bots Tab –
- To add a Bot to a Line, edit the Line you want to add it to and click the “Add Bots” button.
- Bots listed here are assigned to the Line and allows them to be triggered during chats.
- If you have additional bots that can help assist this line, you can add more.
- Chat Bots can be built in Configurations > Bots. There are two types of bots, Intent Bot and Flow Bot.
Settings Tab –
- This is where you set up your line’s privacy settings.
- Open Access: Lines are visible in the Lines tab for everyone in the organization.
- Private Access: Lines are visible in the Lines tab only to Hosts of the Line. If you have not completed configuring the line, it’s recommended to set it as private. Even if private, you can still share the line with others using its public URL.
- Allow Guest Chat: Allows anyone with or without a Chatnels account to start a chat on the Line. If this setting is off, anyone contacting the Line must sign in to their Chatnels account to be able to start a chat.
- Message Retention: Allows you to choose for how long you wish to keep your chat history. You can choose from 1 day, 7 days, 3 months, 6 months, 1 year or keep indefinitely.
d. Account Owner and other permissions
When a new account for your organization is created, the person who created the account is granted both Account Owner, Administrator, and Bot Trainer permissions.
A user you invite can be assigned any of these roles. If they do not have these roles, they are considered as members in your organization.
Users with no roles can:
- Initiate internal chats from Lines or Direct Lines
- Can answer inbound chats if they are Host of a Line
Users with a Bot Trainer role can:
- All of what a member can do, plus
- Build and configure Bots
Users with an Administrator role can:
- All of what a member can do, plus
- Add and edit Lines
- Access the Bots tab, but cannot build or configure bots
As an Account Owner, you can:
- All of what a member can do, plus
- Add and edit Lines
- Add and invite members to the organization
- Integrate Zoom for video conferencing
- Access webhook integrations
- Set up Hub preferences
- Have access to Account Information, including:
- Billing information
- Corporate address
- Contact information
- Manage plans
SEE ALSO
- Chats
- Lines
- Reports